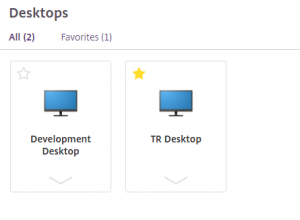Remote Desktop Guide
How to
Remote Desktop Guide
May 2023: Click Here for the guide to using the new Remote Desktop
Remote access will work on most modern Windows and Mac computers. Setting up remote access is relatively straight forward, and when ready easy to use. You will need to have a Mobile ID app installed on a smartphone and Citrix workspace app installed on your computer or tablet.
Checklist before using Remote Desktop:
Have you applied the latest program and security updates to your computer ?
Have you installed an anti-virus solution and is it up to date ?
Is the computer firewall switched on ?
If you answer ’No’ to any of the above or are unsure of the answer, do not use Remote Desktop and contact the IT team for advice before proceeding further.
You will need:
Mobile ID app
A Mobile ID app used to generate a unique security code will need to be installed on your IOS or Android smartphone or tablet. If you do not have an IOS or Android smartphone or tablet please contact the IT Support team who may be able to issue a Mobile ID “hard token”.
To obtain the app search the relevant store by searching for “Deepnet MobileID”. Once the app has been installed contact the IT Support team for activation.
Citrix Receiver
The latest Citrix Workspace (receiver) app must be installed your computer. This can be downloaded from Citrix by clicking here.
Accessing Remote Desktop
To access Remote Desktop from this website select “Remote Desktop”. The address for the Remote Office front page, in case you are using a printed copy of this guide is http://remoteoffice.tindallriley.com.
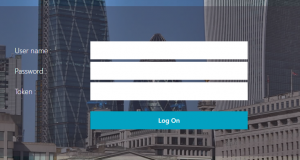
Enter your usual network login name and password then using the Mobile ID app or hard token generate the unique code and enter this into the Token field on the login screen and click on “Log On”.
Once you have been authenticated you will be presented with three options:
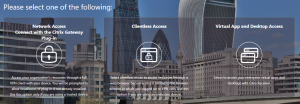
Select “Virtual App and Desktop Access” for the Remote Desktop.
If once you have selected “Virtual App and Desktop Access you are prompted to you are prompted to “Detect Receiver” click on the button, “Detect Receiver”
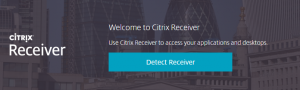
Provided the Citrix Workspace (Receiver) app is installed and you see the following prompt select “Already Installed”
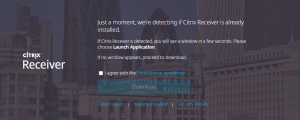
Click on “Remote Desktop” this to start your Citrix Session: